Quickly Find Keywords
Admin • March 27, 2012
Don’t “eyeball” documents or webpages for words you’re looking for. Save yourself time and do a keyword search.
Find Keywords in a Microsoft Office Document (Word, Excel, PowerPoint)
- Home Ribbon > Find & Select (right side of Home tab) > Find. OR CTRL + F is the keyboard way to start a Find.
- Type the word you’re searching for.
- Click on [Find All] for a list of each instance of the word or phrase in your list.
- Press [Esc] or click [Close] to clear the dialog box.
Searching a document will check all pages of the document.
On a website, use the keyboard: CTRL + F
Even on a banking website, you can use CTRL +F to search for a check number.
Do you like learning the shortcuts? Our Microsoft Word Shortcuts “Cheat Sheet” is now available. Click here to learn more.
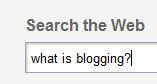
Do you subscribe to any blogs? The word “blog” comes from the term “Web Log.” You can think of it as an online journal or magazine. The articles are known as “posts.” You may have read blogs without realizing it. If you search for a topic online and find an article about the topic you searched for – it may have been a blog post. You can find blogs on about any topic you can think of. You can subscribe to receive all the latest posts. More on subscribing below. According to Technorati™ Media, there are 5 types of bloggers: (From Technorati™ Media “State of the Blogosphere 2011.”, an annual study.)
A very common scenario in Excel is creating spreadsheets that report numbers for specific time periods. For example, weekly, monthly, quarterly, or annual reports. This means you will continually be re-creating the same spreadsheet going forward in time – other than the variance in reported data. You don’t want to start from scratch. Make quick work of your next report – duplicate the sheet, then edit the details. Some of you might be asking “Does she mean copy-and-paste?” NO! Though it can be accomplished by copying the info from the previous spreadsheet to a new blank sheet, it will take more work than the duplication method because there are several things that do not come over with the copy-and-paste, including: Widened columns. Changed row heights. Print settings, including headers and footers.

One of QuickBooks’ useful reports is the Open Invoice report (Reports > Customers & Receivables > Open Invoices) to help you stay on top of money owed to you. The report lists customer unpaid invoices. Have you ever used this report and found a customer listed with a zero balance? Why is it showing up on the Open Invoice report? (See illustration below).
As a computer trainer, I work with people at all levels when it comes to computer skills. Whether I am working one-to-one, or in a classroom situation, I ask questions about a student’s experience and goals to help me create a custom training plan. I also make “quiet” observations that help me quickly assess how well-trained (or not) people are. It is not a judgment of how smart someone is, simply a tool to give me a starting point for helping my clients. Co-workers or others may be more judgmental about some of the same indicators I use. That gave me the idea to write a post about it. See if any of these apply to you: You have no idea which operating system you’re using on your own personal computer. You do not know the difference between a right click and left click, or have trouble moving your pointer when you reach the edge of the mouse pad. You turn off your computer by simply pressing the power button. You do not know the difference between “Windows” and “Office.” When using the internet, you do not know the difference between the address bar and the search bar. You do not know what it means to minimize or maximize a window. You think you must close your current program in order to open something else. You use your email program as your permanent storage place for files and pictures you’ve received by email. You are unaware that you can scroll down on a website to see more of the page. You are clueless when asked to go to your documents or pictures folder. I know many of my readers are NOT this basic – and may even be giggling at some of these. If you’re not giggling – if you’re tired of being a “computer dummy,” give us a call to schedule training. Not ready for one-to-one training? The Computer Tutor offers easy-to-follow courseware that we use in our classroom. Many students ask me about the “Dummies®” series. Those books are fine, but we recommend the series called “Teach Yourself Visually.” Most people are visual learners and these books (they offer several topics) are packed full of color illustrations, rather than words, words, words. Click here to see the Teach Yourself Visually for Microsoft Windows 10 . I’ll provide the answers to these in future posts. Stay tuned!
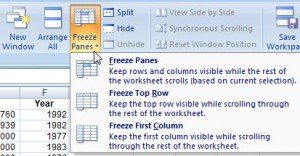
When your Excel file exceeds the screen view, and you scroll down or to the right in order to view your data, the row and/or column labels also scroll away from view. Data becomes meaningless when you can’t see what it belongs to. Freeze Panes allows you to “freeze” the row/column labels (for example, “Jan, Feb, Mar, Total”) in view so they continue to show on screen even as you scroll down through document. Freeze Panes does not affect printing (we’ll cover print-related issues later). Where you click before you “freeze” is important. Excel will freeze above and to the left of where your cell selection is. For example, if all you need to freeze is your top row of labels on row 1, click on cell A2 when you Freeze Panes. If you also need the A column to stay in view when you scroll to the right in a wide spreadsheet, click on cell B2. To turn on Freeze Panes: View > Freeze Panes. Choose rows or columns or both. To turn off Freeze Panes: View > Unfreeze Panes
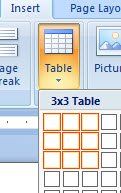
Social Media may not be for everyone, but when I hear someone say “I don’t care what people had for breakfast!” I can’t help but think they don’t have the full picture. So here’s my list of ways that Social Media sites (such as Facebook, LinkedIn, Twitter, Instagram, and YouTube) enhance the day-to-day lives of people who love it. And I couldn’t keep it to 10 – had to go with 11! I’ll top off the list with some cautionary tips. Stay connected with distant (and busy!) family without long-distance and time-consuming phone calls (and playing phone tag). Reconnect with friends from your past without having to attend your reunion. Most social sites have tools to help you do this. Get instant updates from school mom networks when emergencies arise at your children’s school. Career connections –Your former supervisor could be the connection to your next job! Be found (or ‘found out’ !) as a potential candidate by companies searching for employees on social sites such as LinkedIn. Own a business ? Establish relationships and credibility – more cost-effective than traditional advertising, great potential for reaching YOUR target market. It’s a great way to develop relationships over time – a long term strategy. Causes -Keep up with causes you care about but don’t have a lot of time for. From political, social, and legal causes to conservation, fundraising, and awareness. Support, Fellowship,and Information : Find groups in the socialsphere that help you feel like you’re not alone. Moms, book writers, divorcees, veterans, dieters, medical issues of every kind, accident victims, crime victims, addicts (but remember the public nature of social), job seekers, travelers, musicians, entrepreneurs, hobbyists – just to mention a few! Learning -There is so much out there to learn – and so much of it is free. Find lectures and webinars on topics of interest to you. Know the new. “ Listen ” to what people are saying about trending topics that are “now.” Entertainment -Games, pictures, videos, stories – some of it is just pure entertainment! Ask a question – get 50 responses ! CAUTION – 4 things you NEVER want to do on social media Do NOT ignore your Privacy settings – know where they are and how to remove yourself from a site if you need to. Do NOT send money to someone who has contacted you through a social site – even a “friend” – without speaking to them by telephone or some other method outside of the site where they contacted you. Do NOT post anything you don’t want to be public knowledge. What you post is public and can be viewed by insurance companies, law enforcement, judges, and prospective employers. Not to mention your mom. 😉 Do NOT assume that news posts are true. Plenty of fake online news stories lure people in with sensational headlines in order to drive traffic to underhanded web marketers. Consider the source. Is it from NewYorkTimes.com or SomeWeirdName.com? Let us know how Social Media makes YOUR life better!
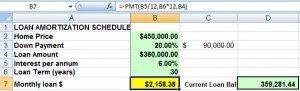
If you would like to figure out what a loan payment will be, use Excel’s PMT function. =PMT(rate,nper,pv, fv,type) Rate = Interest rate for the loan. Because the interest rate is per annum, you must divide it by 12. Nper=Number of payments, expressed in years x 12. Pv=Present Value, otherwise known as the principal or loan amount Fv=future value, or a cash balance you want to attain after the last payment is made. If fv is omitted, it is assumed to be 0 (zero), that is, the future value of a loan is 0. Type = (Optional) When payments are due. (Zero or omitted=end of period, 1 is at beginning of period).
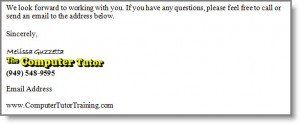
Do you get tired of re-typing the same paragraphs or specially formatted text in your documents on a regular basis? Or maybe you have tried to solve that issue by opening previous documents to copy and paste text to your new document. No need to do that when you can “memorize” text passages with Word 2007/2010 Quick Parts. Quick Parts allows you to create reusable formatted text, even tables, which you can insert instantly without recreating every time you need it. A good example is the closing paragraph and signature in a letter. If your letter closing and signature is always the same, don’t re-type it or copy-and-paste it each time. Create and use it as a Quick Part! Here is how you create your custom Quick Part. In this example I will do a closing paragraph and signature area. You only have to do this once, unless it changes.


